Bagaimana langkah-langkah cara install Debian ? Sebelum membahas
tentang hal te rsebut, anda harus tahu terlebih dahulu apa itu Debian. Bagi
anda yang selalu bersentuhan dengan dunia server tentu tidak asing lagi dengan
nama yang satu ini. Debian adalah salah satu sistem operasi Linux atau GNU yang
bersifat universal atau umum yang bisa anda gunakan untuk kebutuhan apa saja
sesuai dengan keinginan anda. Debian pertama kali dikembangkan pada sekitar
1993.
Sistem operasi Debian merupakan sistem operasi yang bersifat open
source. Artinya, anda tidak perlu lagi memerlukan serial number karena memang
anda tidak perlu mendownload atau bahkan membeli serial numbernya. Tentunya
kelebihan inilah yang membuat banyak orang mulai beralih menggunakan Debian.
Selain itu, tampilannya juga cukup menarik dan tidak membosankan.
Belum lagi dengan kelebihan lain yang dimiliki oleh Debian yang
terkenal memiliki sistem keamanan yang cukup tinggi. Selain itu, anda juga
tidak memerlukan antivirus karena memang pada dasarnya sistem operasi Linux
tidak harus menggunakan antivirus karena virus tidak akan bisa masuk.
Persiapan alat dan bahan :
- VirtualBox 6.1 (Unduh di sini)
- VirtualBox 7.0.4 (Unduh disini)
- VirtualBox 7.0.10 (Unduh di sini)
Catatan: bagi yang tidak bisa install VirtualBox karena Microsoft C++ 2019 Redistributable bisa download Microsoft C++ 2019 di sini
Jika download sudah selesai, install Microsoft C++ 2019, selanjutnya install VirtualBox nya.
Langkah - Langkah :
1. Membuat mesin baru di Virtual Box. Kli tombol NEW. Beri nama pada mesin virtual box, lalu next.
2. Untuk ukuran memori (RAM) yang digunakan pada mesin virtual anda, saya sarankan 1024MB namun jika spesifikasi laptop / komputer anda pas-pasan, 512MB juga tidak apa-apa. Selanjutnya pilih Next.
3.
Setelah itu kita membuat harddisk virtual untuk menyimpan data dan file mesin virtual kita. Pilih Create a virtual hard disk now kemudian pilih Create.4. Setelah itu pilih VDI (VirtualBox Disk Image)
5. Selanjutnya pilih dynamically allocated kemudian pilih Next
6. Untuk ukuran harddisk virtual yang digunakan pada percobaan ini yaitu 20 GB (bisa disesuaikan). Setelah itu pilih Create
7. Setelah selesai membuat mesin virtual, selanjutnya kita perlu melakukan sedikit pengaturan. Pilih mesin virtual yang telah kita buat tadi (DEBIAN 10) kemudian pilih Settings untuk masuk ke menu pengaturan. *Pada bagian boot order ini opsional
8. Setting pada bagian Network, pilih Bridge Adapter. Untuk Name (interface) bisa disesuaikan. *Settingan pada bagian network ini opsional. Pada percobaan ini, di setting bridge supaya debian yang di virtual box seolah-olah satu jaringan dengan host (laptop / PC).
Setelah dipilih, klik OK
9.
Pada menu Settings, kita pilih Storage. Kemudian pada bagian Controller: IDE, pilih Empty kemudian klik ikon CD seperti yang ditunjuk tanda panah. Pilih file ISO Debian 10 yang sebelumnya sudah anda download.Jika file ISO Debian 10 berhasil ditambahkan, tampilannya nanti kurang lebih seperti ini. Selanjutnya pilih OK.
10.
Pilih Start untuk memulai proses instalasi.
11. Berikut ini tampilan awal instalasi Debian 10. Pilih Install
12. Pada bagian bahasa, Pilih English
13. Untuk pilihan lokasi dan zona waktu, langsung tekan Enter. Nanti bisa diubah setelah selesai proses instalasi.
14. Pada konfigurasi keyboard, Pilih American English, kemudian Enter
15. Ketikkan nama hostname-nya, bebas kok. Kemudian pilih Continue
16. Masukkan nama domain yang diinginkan, misal google.com. Kemudian pilih Continue
17. Masukkan password untuk root. Gunakan password yang mudah diingat saja. Kemudian pilih Continue
18. Masukkan kembali password root, lalu pilih Continue
19. Masukkan nama lengkap untuk pengguna baru anda, misal: febri. Tidak harus nama lengkap.
Pengguna ini merupakan pengguna biasa, berbeda dengan root yang bisa disebut sebagai administrator yang mempunyai hak dan akses yang lengkap. Jika sudah, pilih Continue
20. Masukkan username, samakan dengan nama pengguna saja biar tidak bingung. Lalu pilih Continue
21. Masukkan password untuk pengguna baru. Buat sama dengan password root, biar tidak lupa. Selanjutnya pilih Continue
22. Masukkan kembali passwordnya, kemudian pilih Continue
23. Pemilihan zona waktu biarkan default dengan menekan Enter, nanti bisa diubah
24. Pada tahap partisi harddisk, pilih Guided – use entire disk
25.
Pilih harddisk yang ingin dipartisi kemudian Enter
26. Pada pembagian partisi harddisk, pilih All files in one partition, ini direkomendasikan bagi pengguna baru yang masih awal belajar. Untuk teman-teman yang sudah mahir, bisa di sesuaikan.
27. Selanjutnya pilih Finish partitioning and write changes to disk
28. Jika muncul tampilan seperti ini, silakan pilih Yes
29. Pada bagian Configuration Pacakge Manager - Scan another CD or DVD, pilih No
30. Pada bagian Configuration Pacakge Manager - use a network mirror, pilih No
31.Pada bagian Configuring Populiarity Contest - usage survey, pilih No
32. Pada bagian
Software selection, pilih
standart system utilities. Bisa disesuaikan dengan kebutuhan masing - masing.
33. Pilih Yes untuk instalasi GRUP boot loader
34. Pilih /dev/sda… (nama harddisk anda yang kurang lebih seperti gambar dibawah) kemudian tekan Enter
35.
Proses instalasi Linux Debian 10 sudah berhasil, terakhir pilih Continue
36. Setelah selesai proses instalasi, silahkan login untuk selanjutnya dilakukan konfigurasi
1. Download file iso debian 10
2. Download aplikasi rufus (untuk burning iso debian ke flash disk)
3. Siapkan flash disk (disarankan kapsitas 8GB)
4. Setelah semua nya ready, burning iso debian ke flashdisk dengan aplikasi rufus. Tunggu sampai proses selesai.
5. Install PC seperti halnya pas teman-teman melakukan install ulang.
Untuk video dokumentasi install debian di virtual box, dapat dilihat di bawah ini :
Demikian tutorial cara install debian 10 ini di buat, silahkan apabila ada pertanyaan, dapat komen dibawah ini.
Semangat belajar teman - teman !!!




































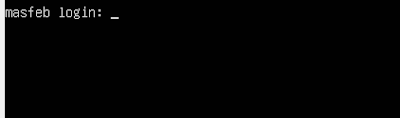
Posting Komentar